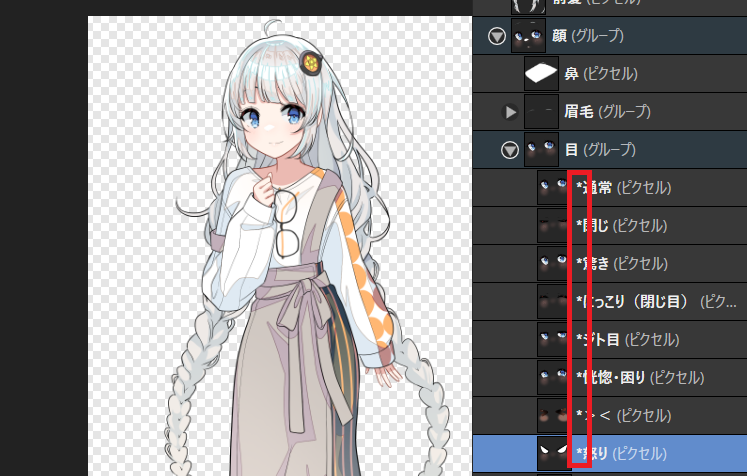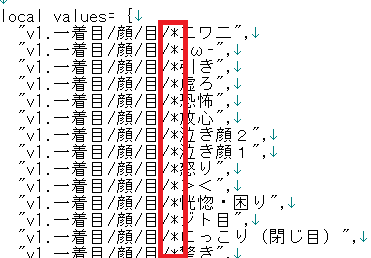老後にYouTubeで癒されるために
YouTubeが人気です。
せっかくだから、自分で撮影した動画をYouTubeにupして老後に見ようと思いました。
まあ、ユーチューバーなんてにはなれませんから、あくまで老後の楽しみのための動画ですw
YouTube素人ですので、調べたことをコツコツと記録しておきます。
YouTubeに動画を上げる基礎知識
・アップロードはMP4ファイル
・1080p Full HD は、解像度が 1920 x 1080 ピクセル = 16:9のワイド
・YouTubeのアスペクト比は16:9
・YouTubeのfpsは原則24〜60fps
・アップロードした動画は、ダウンロードできる。
ただし、720Pサイズになる。
・フリーBGM YouTubeでの商用利用OK https://bgmer.net/
・フリー画像 YouTubeでの商用利用OK https://www.ac-illust.com/
動画編集ソフト aviutl(エーブイアイ・ユーティル)
・使用ソフト
【本体と拡張編集Plugin】
https://spring-fragrance.mints.ne.jp/aviutl/
aviutl110
exedit92
【PSD用Plugin】
https://github.com/oov/aviutl_psdtoolkit/releases
psdtoolkit_v0.2.0beta70
【MP4編集用Plugin】
https://github.com/Mr-Ojii/L-SMASH-Works-Auto-Builds/releases
L-SMASH-Works_r1129_Mr-Ojii_Mr-Ojii
【L-SMASH-Works軽量化Plugin】
InputPipePlugin
【MP4出力Plugin】
https://github.com/rigaya/x264guiEx/releases
x264guiEx_3.30
「ファイル」→「プラグイン出力」→「拡張 x264 出力(GUI) Ex」
【UniteWindow Plugin】
https://github.com/hebiiro/AviUtl-Plugin-UniteWindow
aviutl基本操作メモ
【初期設定】
ファイル → 環境設定 → システムの設定
最大画面サイズ:2560-1440
リサイズ設定:1920×1080 追加
※ソフト再起動必須
【タイムライン】
設定 → 拡張編集の設定
【プロジェクトの新規作成】
タイムライン上で右クリック → プロジェクトの新規作成
【PSD編集】
タイムラインにPSDファイルをドロップ
編集 → psdtoolkit → ウインドウを表示 → 表情を決める → タイムラインのPSDをダブルクリック → 送るbtn
※タイムライン下が手前に表示される。
※PSDファイルに*(アスタリスク)を入れておく
【PSD編集】【目パチ】 →
立ち絵プロパティ右上の「+」 → アニメーション効果 → 目パチ@PSD / PSDtoolkit / 設定クリック→パラメータ設定表示
→ PSDtoolkitのウインドウを表示し、右クリックでパラメータ設定に反映させていく。(最低 開き&閉じ でOK)
→ フィルタ効果を上に移動 で上へ
【PSD編集】【口パク】 →
●ボイスロイドで同ファイル名で、wav、txtのファイルを作成しておく。
●立ち絵タイムラインの下ラインを右クリック → メディアオブジェクトの追加 → PSDtoolkit → 字幕表示
→ 立ち絵と字幕表示の長さを同じにする → 「layer = 1 ,– 表示したい字幕準備があるレイヤー」字幕テキストを入れるレイヤー番号を入れる
●編集 → PSDtoolkit ↓
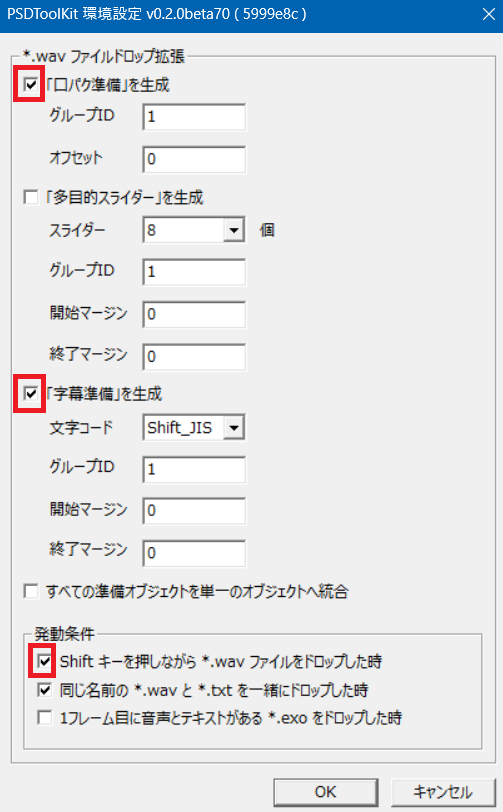
→ プロジェクトファイルを保存し、aviutlを再起動させる。
→ 字幕テキストを入れるレイヤー番号へ、シフトを押しながらwavをドロップ → タイムラインに3つのファイルが表示される
(字幕編集時はグループ化を解除すること)(立ち絵とwavは1レイヤー空けて配置すること)
●立ち絵プロパティ右上の「+」 → アニメーション効果 → 口パク開閉のみ@PSD / PSDtoolkit / 設定クリック→パラメータ設定表示
→ フィルタ効果を上に移動 で上へ
→ 口パク準備のレイヤー番号 に口パク準備のレイヤー番号を入れる
【PSD編集】【中間点:表情を変える】 →
●表情を変える区間に中間点を打つ(PSD上)
●立ち絵プロパティ右上の「+」 → アニメーション効果 →表情
●スライダーで変更する
●眉、目、口のbtnで「瞬間移動」に。
【表示順】
目パチ
口パク
表情
描画
【再生】
表示 → 再生ウインドウの表示
私のモトブログスタイル
【セット】
・ZOOMをショートステーで設置(電源入れっぱなしで。)
・ヘルメット顎にGOPRO(モニター常時表示)
・3.5mmジャック接続
【徒歩】
・GOPROはカバンに取り付け
・一眼使用
私の動画作成スタイル
・原稿作成(骨子)
・ベース動画に原稿を入れ込む
・動画風景により原稿追加