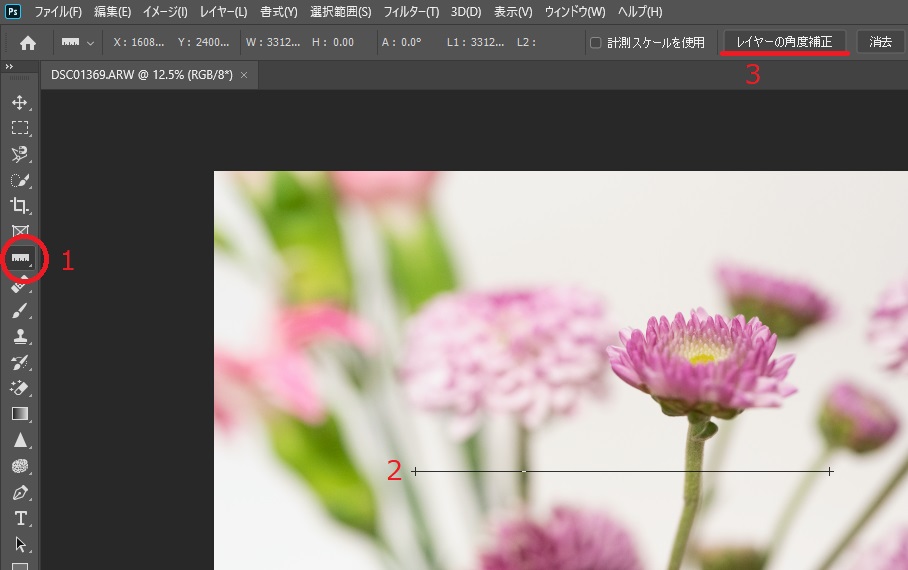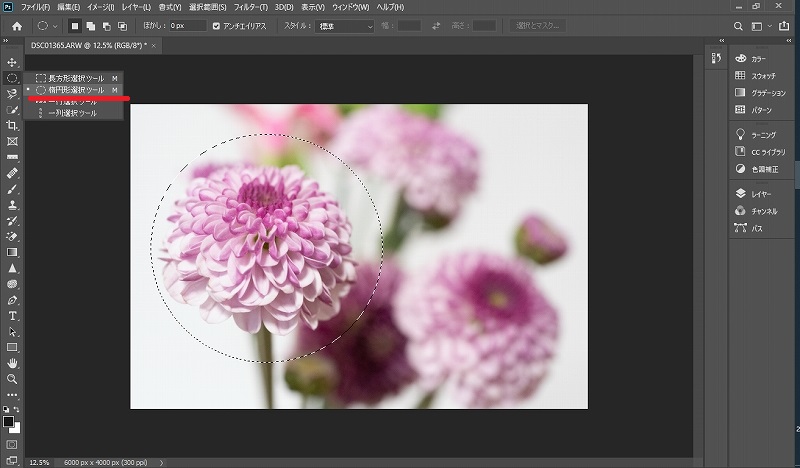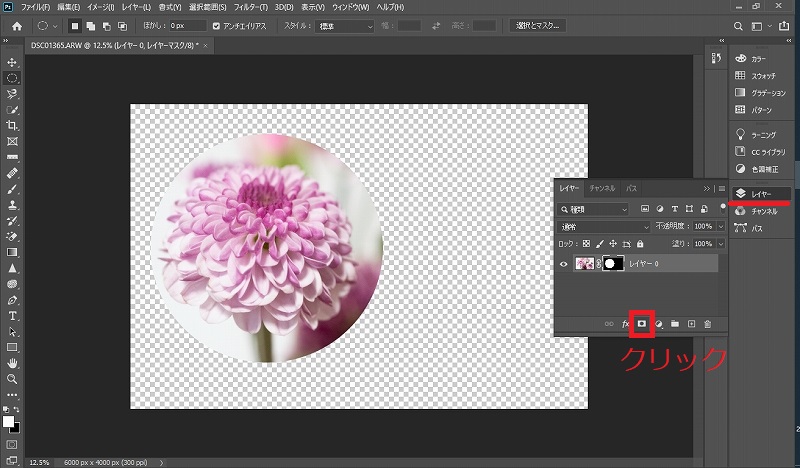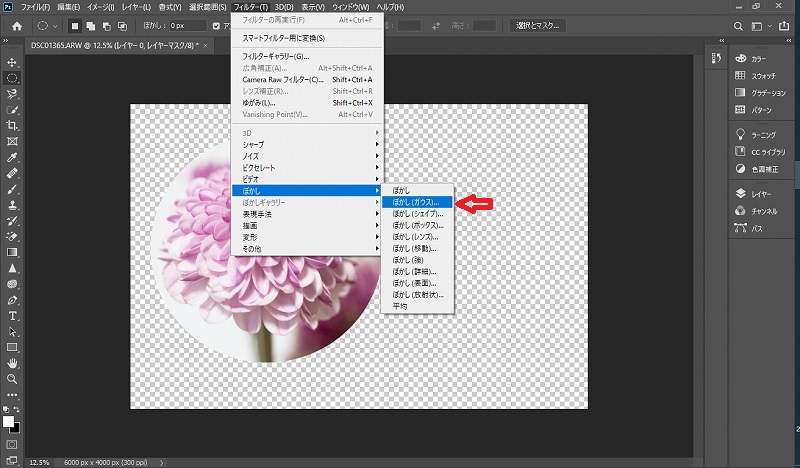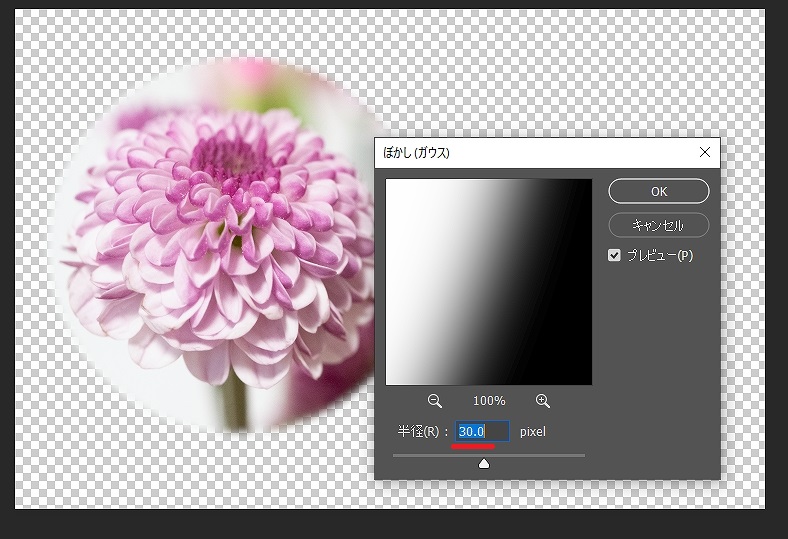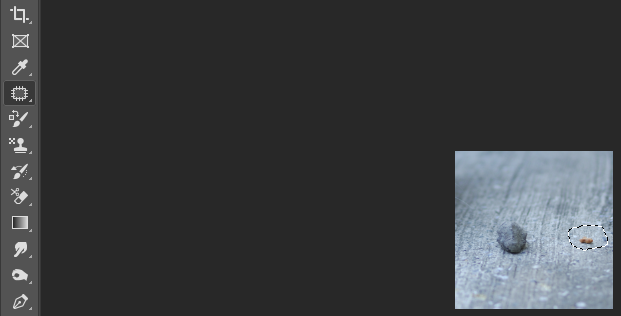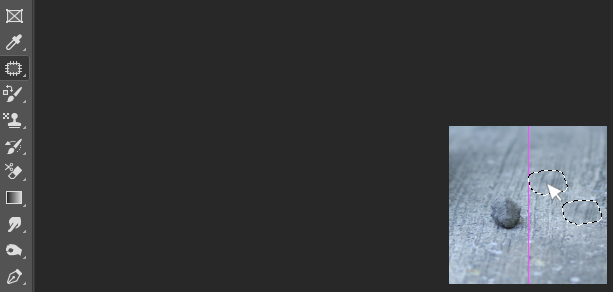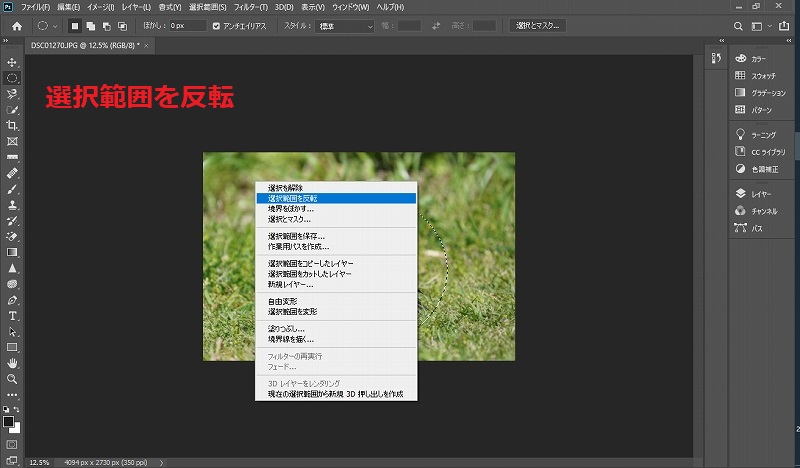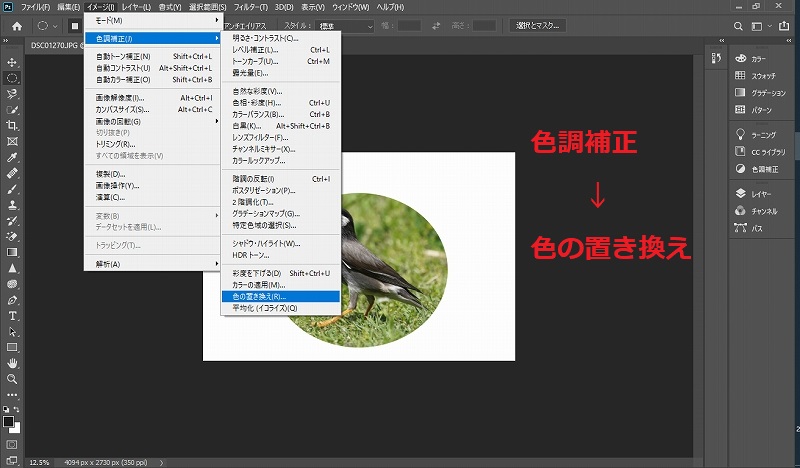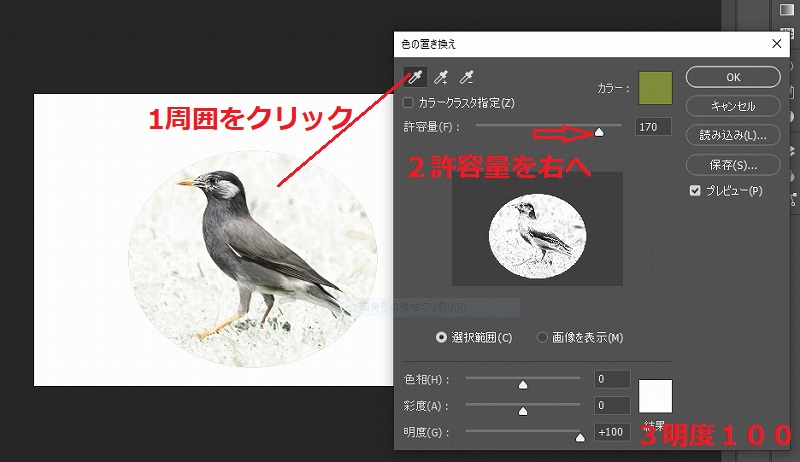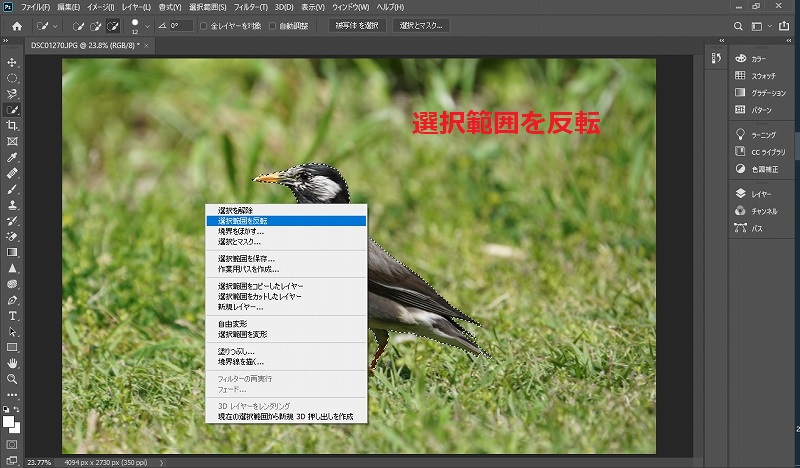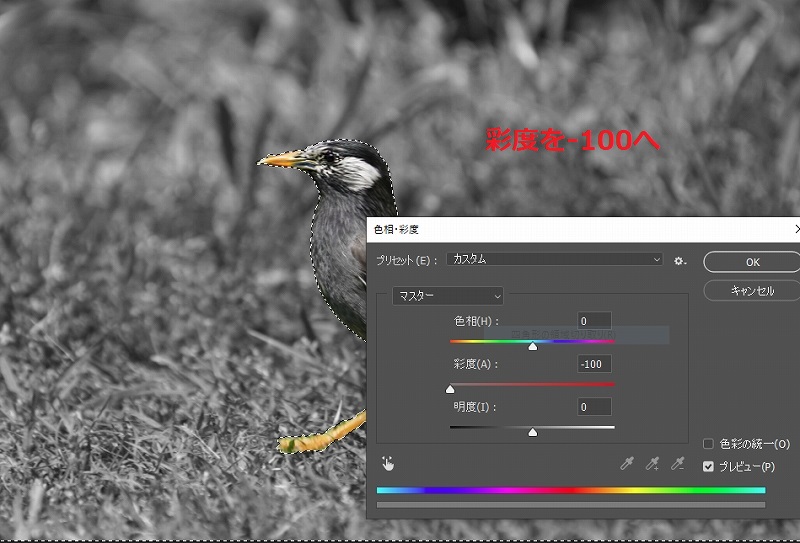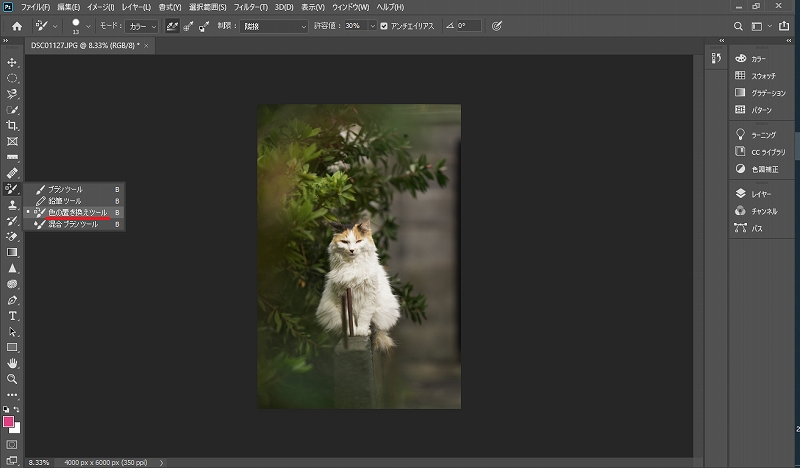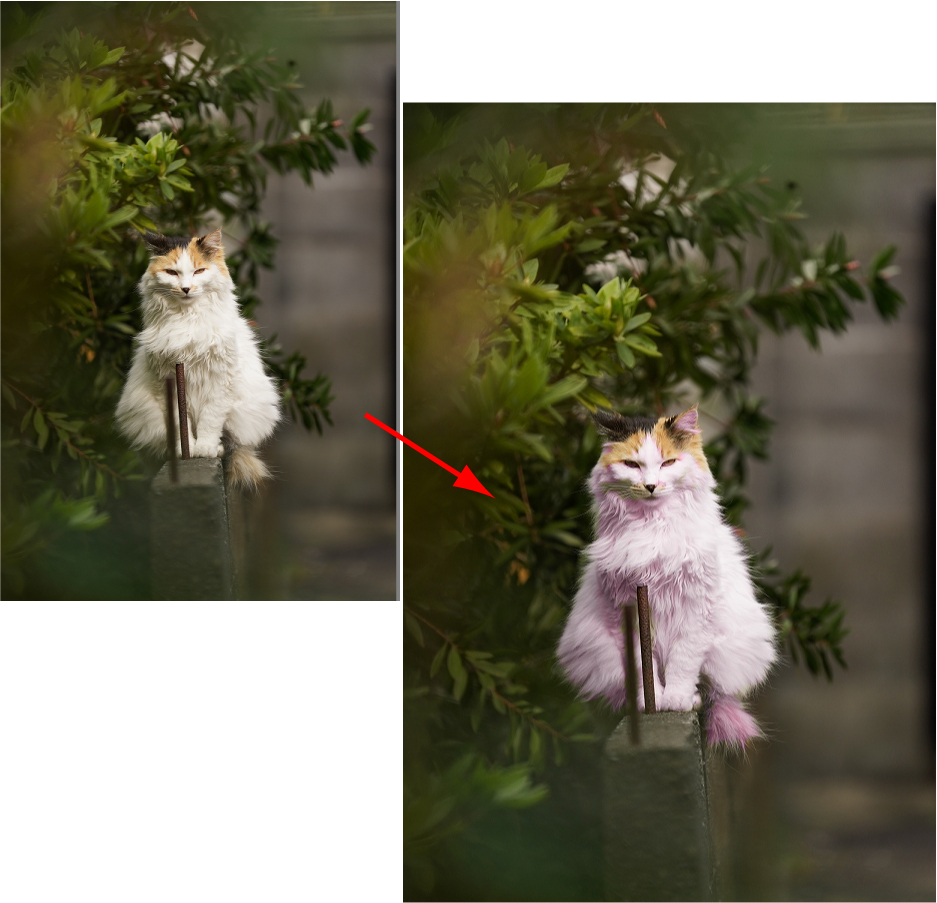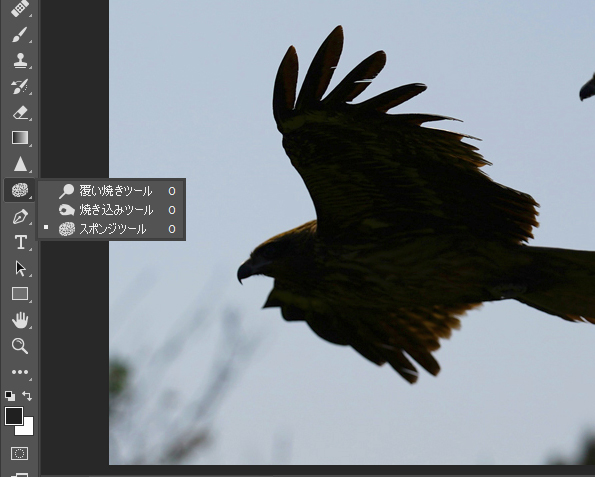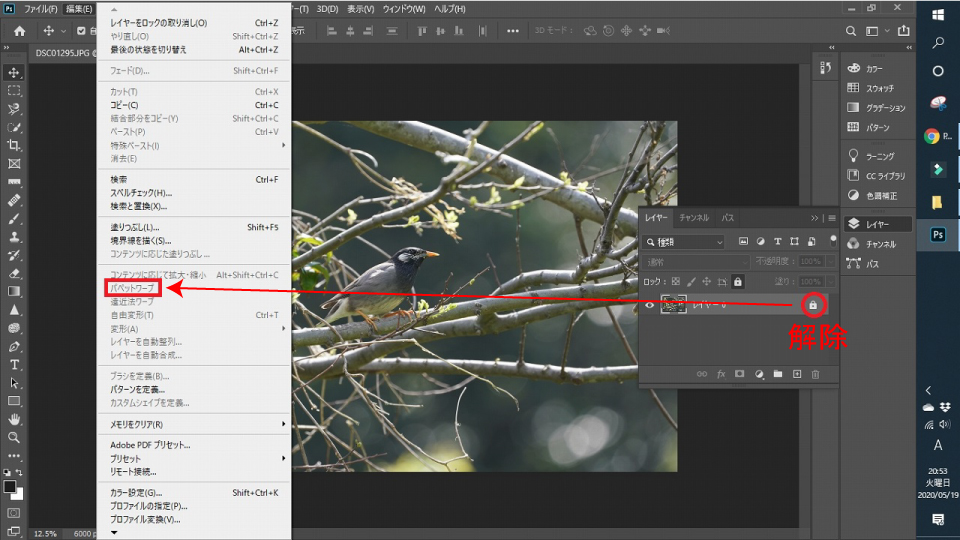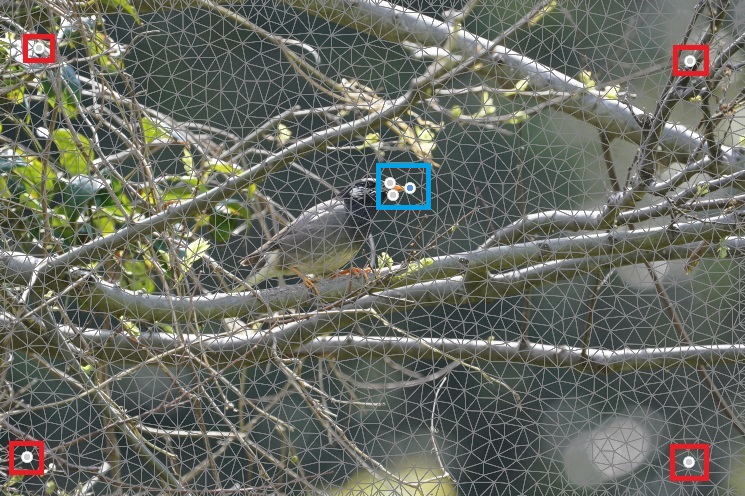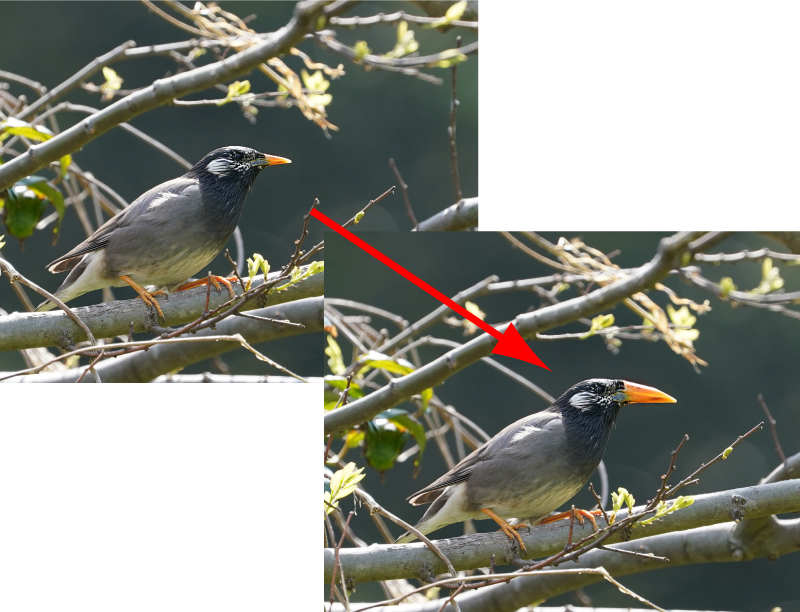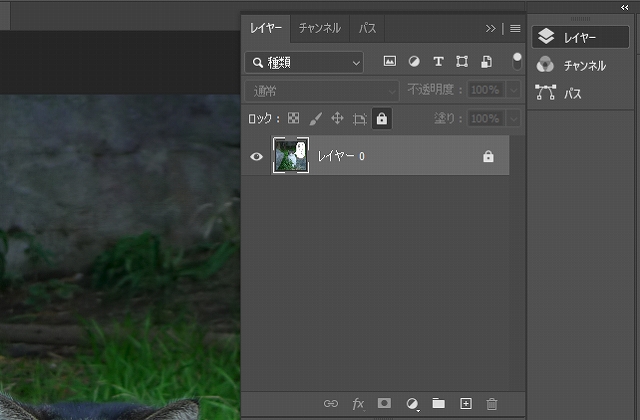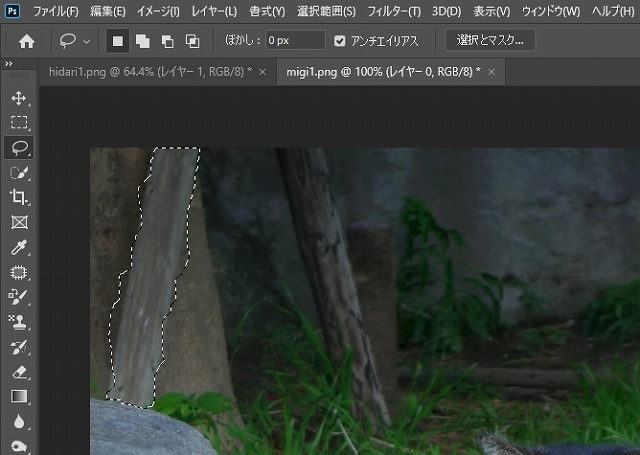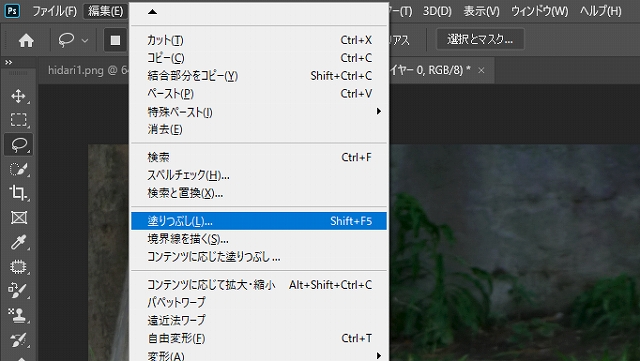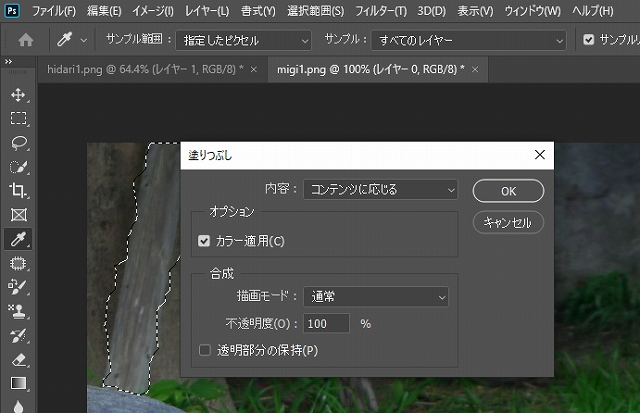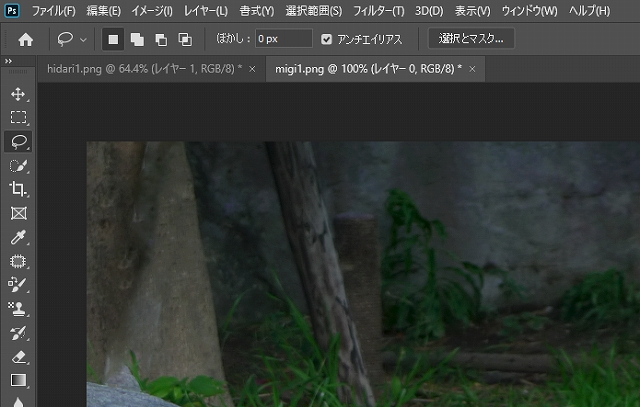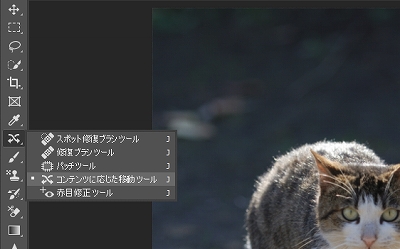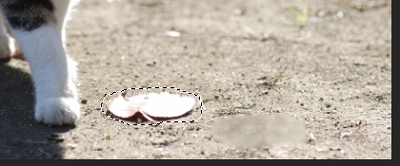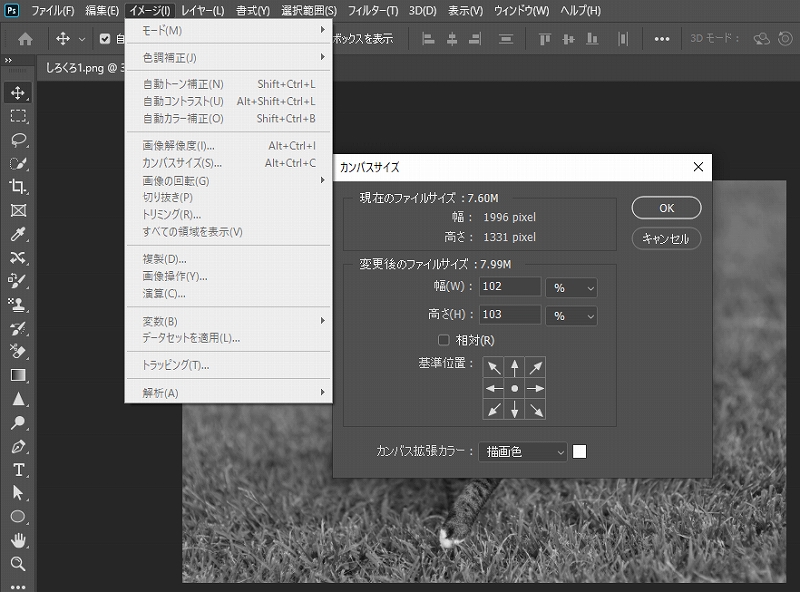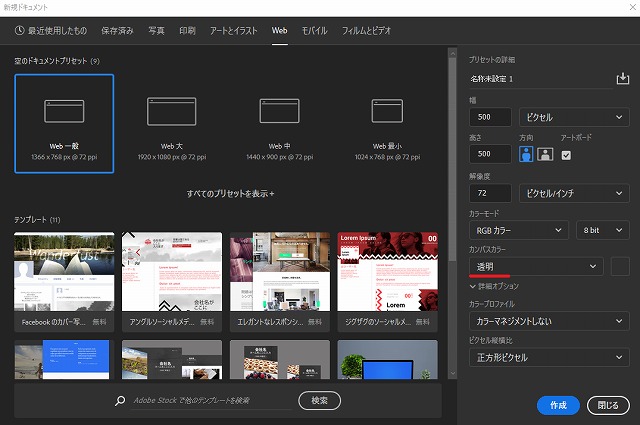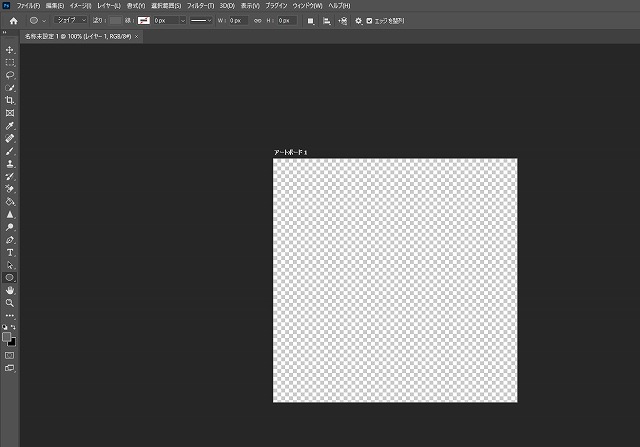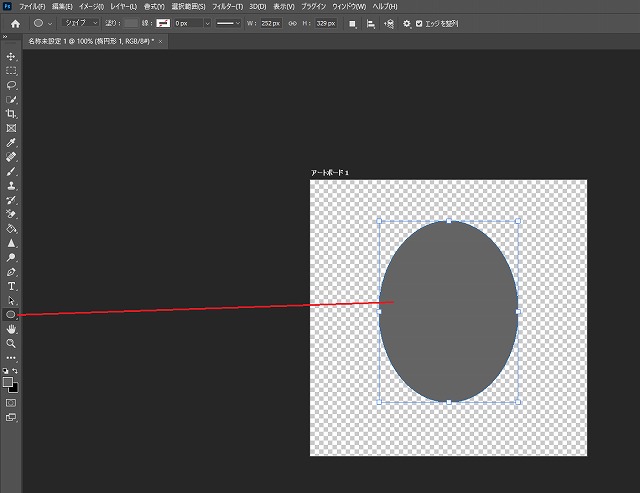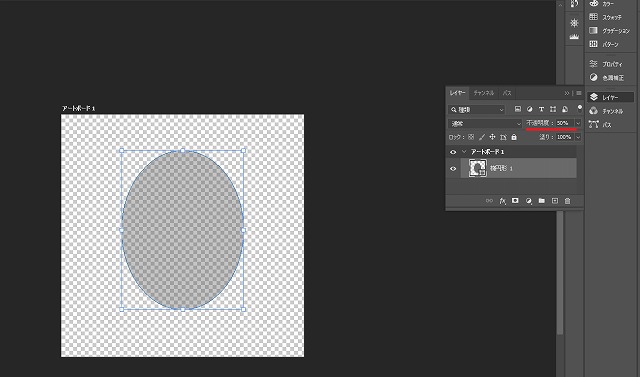角度を補正する
1)ものさしツール→2)水平線を引く→3)レイヤーの角度補正
ソフトに切り抜く
1)楕円形選択ツールで切り抜きたい部分を囲います
2)レイヤー→マスクを追加
3)フィルター→ぼかし→ぼかし(ガウス)
4)「半径」の数字で「ぼかし」ぐあいを調整します
5)完成
異物を消す(パッチツール)
1)パッチツールで消したい異物を囲います。
2)マウスでドラッグして、画像上から流用したい部分をさがします。
背景を白飛びさせる
1)楕円形選択ツールで囲います
2)右クリック→選択範囲を反転
3)Ctrl+X で背景を切り抜き
4)色調補正→色の置き換え
5)スポイトで色飛びさせたい色を選択し、許容量を調整、明度を100にして完成です
背景を白黒にする
1)クイック選択ツールで鳥さんを囲います
2)選択範囲を反転
3)色調補正→明度・彩度
4)彩度を「-100」へ
5)完成です
部分色を変える
1)色の置き換えツール
2)今回は下記の設定でやってみました
3)完成です
覆い焼き・焼き込み・スポンジ
| 覆い焼き | 画像を明るくする |
|---|---|
| 焼き込み | 画像を暗くする |
| スポンジ | 彩度を変更する |
部分を大きくする(パペットワープ)
1)レイヤーを選択し、ロックを解除
2)編集→パペットワープ
3)「ポイント数を増加」、「メッシュを表示」にする
4)周囲をピンで固定(赤枠)し、大きくしたい部分をピンで囲む(青枠)
今回は鳥のクチバシを大きくします。
5)クチバシの周囲のピンを適当に移動させます。
6)クチバシが大きくなりました。
部分を消す
1)「レイヤー」を選択してロックを外します。
2)「なげなわツール」で消したい部分を選択します。
3)「編集」→「塗りつぶし」
4)「コンテンツに応じる」、「カラー適用」、
5)消えました!
物を移動させる
1)「コンテンツに応じた移動ツール」
2)移動したいものを囲います
3)ドラッグで移動します。
4)最後は「シャープツール」で後処理して完成です
白枠を付ける
写真が3:2の例
1)イメージ→カンバスサイズ
2)幅「102%」、高さ「103%」、カンバス拡張カラー「描画色」
図形で薄い円を作成する